写真を切り抜く
クロップフレームの移動、回転、サイズ変更は、マウスでもできるようになっています。
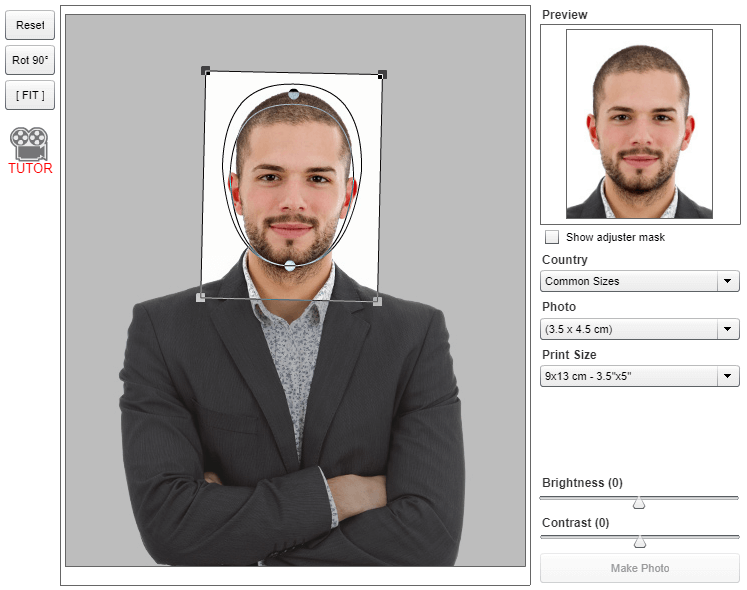
写真の編集
クロップフレームを調整する
作物の長方形の内部輪郭の形状があります。 モデルの頭には、この輪郭を調整します。 顎への輪郭の下のコントロールポイントを移動します。 頭の上に上部のコントロールポイントを移動します。 あなたは内部の押されたマウスボタンでクロップフレームを移動することができます。 あなたは、コーナーポイントでクロップフレームのサイズを変更できます。 あなたが外に押されたマウスボタンでクロップフレームを回転させることができます。 あなたは[TUTOR]ボタンをクリックするとクロップフレームを調整する方法のチュートリアルを見ることができるでしょう。
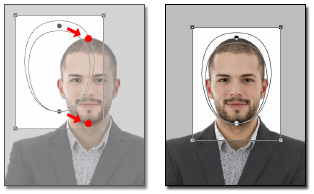
当たり前調整コントロールポイント
バイオメトリクスやアジャスターマスクを表示する
あなたが写真を編集している間に、生体認証やアジャスターマスクを表示することができます。 バイオメトリクスやアジャスタのマスクを使用すると、より正確に編集する写真を設定するのに役立ちます 生体認証パスポートの写真は、主にドイツのために使用されます。
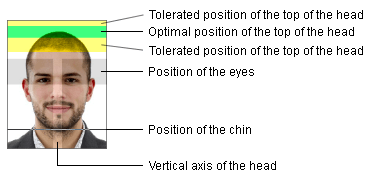
バイオメトリックマスク
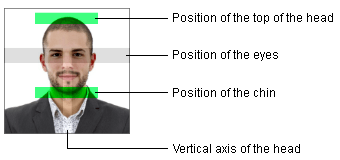
アジャスターマスク
子供のためのパスポートの写真の規格
一部の国では、子供のパスポートの写真のための特別な規制があります。 あなたが子供のためのパスポートの写真を作成する場合は、選択された国の子供たちのための別個のパスポート写真の規格がないことを確認します。 子供用に別の標準が存在する場合は、それを使用してください。
[Reset]
あなたが[Reset]ボタンをクリックすると、すべての編集操作を取り消すことができます。
[Rot 90°]
あなたが[Rot 90°]のボタンをクリックすると、写真を90度回転させることができます。 写真を撮影したときにカメラが90度回転していた場合は、この機能を使用する必要があります。
[Fit] クロップフレームの最大化
あなたは、[Fit]のボタンと写真の境界線にクロップフレームを整列することができます。 あなたは事前にカットの写真をアップロードしたか、モデルがカメラに近づきすぎていた場合[Fit]の機能を使用する必要があります。 我々はあなたが事前にカットの写真をアップロード示唆するものではない。 プリカット写真は、悪い頭の大きさとケースのほとんどに悪い写真のサイズになりますので。 アップロードした写真に頭の周りに十分なスペースを持っている必要があります。 ほとんどの場合、事前のカットの写真から良いパスポートの写真を作成することができます。
目の位置の調整
いくつかの国では、規制は写真の一番下の行から目の最小値と最大距離を決定する。 そのような国の場合には、水平方向のストライプは、プレビュー画像に表示されます。 目が水平ストライプで表示されるように、クロップフレームを調整します。

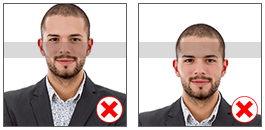
選択する国と写真
あなたが写真を編集しているときには、国と写真リストから別のパスポート写真の規格を選択することができます。
プリントサイズ
もし出力用紙サイズ]リストから欲しいものをサイズオプションを選択します。 そのスペースが許す限り多くの写真が印刷可能な写真の上で置かれるように。 お使いのプリンタでサポートされているようなプリントサイズを選択してください。 ほとんどのサポートされているサイズは4 × 6インチに相当さ10x15センチです。 あなたがパスポートの写真を印刷する場合Single PhotoXオプションを選択しないでください。
利用可能なサイズ:
| メトリックのおおよそ(cm) | 実際のサイズ(inch) |
|---|---|
| 9x13 cm | 3.5x5 inch |
| 10x15 cm | 4x6 inch |
| 13x18 cm | 5x7 inch |
| Single Photo | 印刷に使用しないでください。 |
CVとグリーンカードの写真を作成する
あなたがCVまたはグリーンカード用の写真を作成する場合は、出力用紙サイズ]リストからシングルフォト]オプションを選択します。 シングルフォト]オプションが選択されている場合、[解像度]ボックスの一覧が表示されます。 あなたは解像度]ボックスの一覧で、写真の品質を設定することができます。 あなたがグリーンカードの写真を作成する場合は、300 dpiオプションを選択します。
明るさとコントラストを調整する
あなたは明るさと右下の隅にあるスライダーとのコントラストを設定することができます。 あなたが同時に明るさとコントラストの値を増やす場合には、暗い背景の写真を修復することができます。 明るさを上げるならば、あなたが明るさの半分で約コントラストを上げるために持って、忘れないでください。 コントラストを下げると、ほとんどの場合に画質が低下します。 コントラストを下げる唯一のケースは、露出オーバーの写真を編集する際に、提案されている。