写真の編集
アップロードされた写真のプレビュー内部の切削長方形があります。モデルの頭に、この矩形を調整します。あごの下の緑色の四角形の位置を合わせます。頭の上に、上の緑色の四角形の位置を合わせます。あなたは移動ボタンで切断フレームを移動することができます。あなたは、スケールボタンで切断フレームのサイズを変更できます。あなたがメイクのフォトボタンで編集をクリックして終了したら
トリミングフレームを移動します
4つの移動ボタンをクリックすると、クロップフレームを移動できます。移動ボタンでは、移動方向はボタンの三角形で示されます。移動ボタンを1回押すと、トリミングフレームが指定した方向に1ピクセル移動します。移動ボタンを押し続けることで、カッティングフレームをより遠くまで動かすことができます。トリミングフレームは、プレビュー画像の境界を超えて移動することはできません。移動したクロップフレームは、プレビュー画像の境界で停止します。
フレーム内でカーソルを移動し、マウスの左ボタンを押すと、クロップフレームを自由に移動できます。この操作でフレームをつかみ、マウスを動かすことで自由に移動できます。自由な動きは、モバイルデバイスでも同様に利用できます。モバイルデバイスを使用している場合は、トリミングフレーム内で1本の指を動かしてから、画面をタップします。これにより、トリミングフレームをつかむことができます。その後、画面上で指を保持することにより、トリミングフレームを目的の場所に移動できます。
クロップフレームのサイズを変更する
クロップボックスのサイズを変更する場合は、サイズ変更ボタンをクリックします。 +ボタンをクリックすると、クロップボックスのサイズを大きくすることができます。 -ボタンをクリックすると、クロップボックスのサイズを小さくすることができます。 ワンクリックで、クロップフレームを1ピクセル拡大または縮小できます。 サイズ変更ボタンを押し続けることで、カッティングフレームのサイズを連続的に拡大または縮小できます。 トリミングフレームのサイズは、プレビューの境界線までしか増やすことができません。
クロップフレームの左下隅にあるサイズ変更コントロールを使用して、クロップフレームのサイズを自由に変更することもできます。 サイズ変更コントロールの上にマウスカーソルを移動し、マウスの左ボタンを押します。 この操作で、サイズ変更コントロールを取得しました。 マウスの左ボタンを押したまま、トリミングフレームが目的のサイズになるまでサイズ変更コントロールを移動します。
画像を回転させる
回転ボタンをクリックして、アップロードした画像を90度回転させます。 回転ボタンをクリックするたびに、さらに90度回転します。
写真編集インターフェースの部分
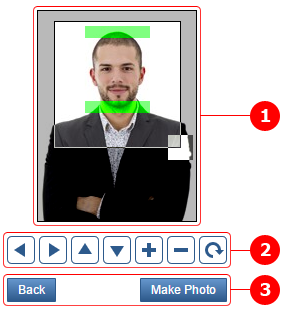
-
プレビュー
アップロードした画像を表示します。 画像の端は黒い枠で縁取られています。 -
ボタンの編集
これらのボタンを使用して、クロップフレームを移動、拡大縮小、および回転します。 -
ナビゲーションボタン
それらは、処理プロセスの前後を可能にします。
プレビューの部分
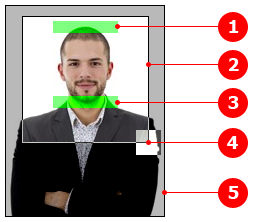
-
クラウンの長方形
画像内の人物の上部に揃える必要がある半透明の緑色の長方形。 -
クロップフレーム
フレームで囲まれた長方形。 クロップボックスのアスペクト比は、アップロード時に選択されたパスポート画像の標準ページの比率と同じです。 編集したパスポート写真がトリミング後にどのように表示されるかを示します。 -
顎の長方形
画像内の人物のあごが長方形の中央にくるように調整する必要がある半透明の緑色の長方形。 -
サイズ変更ポイント
トリミングフレームの右下隅にある、色が反転している正方形。 これを使用して、カッティングフレームのサイズを変更できます。 -
アップロードされた写真
トリミングフレームの外側の画像の部分は半透明の灰色のレイヤーで覆われており、トリミングされた領域を視覚的に分離するのに役立ちます。
編集ボタン
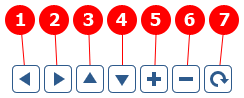
- 左に移動し
- 右に移動し
- 上に移動し
- 下に移動し
- サイズを上げる
- サイズを小さくする
- 写真を90°回転させる
ナビゲーションボタン
編集インターフェースの下部には2つのボタンがあります。 戻るキーを押すと、前のページに移動します。 「写真を撮る」ボタンを使用して、トリミング設定を確定します。 ボタンをクリックするとダウンロードページに移動し、完成したパスポート画像をダウンロードできます。